Take Ownership of Files and Folders in Windows 7
Take Ownership of Files and Folders in Windows 7
Posted by Nishanth Singamala
If you are a Windows 7 user, then you are most likely to be aware of the fact that you need to TAKE OWNERSHIP of files and folders before you can make any changes to them. This feature was introduced first in Windows Vista and later in Windows 7 in order to prevent any unauthorized changes from being made to the system files.
However, it can be little annoying to follow a long list of procedure every time you want to take ownership of a certain file or folder. So, to make this job simpler, I have found a nice tool called Take Ownership Shell Extension which adds the “Take Ownership” option to the Windows context menu itself. This makes taking ownership too simple and requires no more than a click.
Just run the portable tool kit and click on the “Install” button. This will add the “Take Ownership” option onto the context menu. To take ownership of a file or folder, all you need to do is just right-click on it and click the option “Take Ownership“.
In case if you wish to uninstall this tool at any time, you can just run the tool again and click on the ”Uninstall” button. I hope you like this tool. This works on both Windows 7 and Windows Vista. You can download it from the following link.
How to take the Ownership Manually?
In case if you are interested to know how to take the ownership manually, here is how you can do that:
- Right-click the file or folder on which you want to take the ownership and then click on Properties.
- Now go to the Security tab, click on Advanced button and then click the Owner tab.
- Now, click on Edit and do the following:
- Under the “Change owner to:” section, select the user or group to which you would like to grant the permissions and then click on the OK button.
- If the user or the group to which you would like to grant permissions is not listed under theChange owner to: section, just click on Other users and groups and, under Enter the object name to select (examples), type the name of the user or group, and then click OK.
- Now you should get the confirmation dialog box stating that the ownership is granted.
I hope you enjoyed this post. Pass your comments to share your experiences. 









 I am Nishanth Singamala, a Software Engineer from India.
I am Nishanth Singamala, a Software Engineer from India. 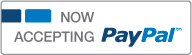
0 comments:
Comment here / Ask your Query !!