How to Make An Invisible Password Protected Folder
How to Make An Invisible Password Protected Folder
Posted by Nishanth Singamala
In this post, I will show you how to make an invisible password protected folder in Windows without using any additional software.
How to Create a Password Protected Folder?
Here is is step-by-step procedure to do this:
Step-1: Create a new folder (Right-click -> New -> Folder) and give it any name of your choice. For instance I name it as ABC.
Step-2: Now, in this folder place all the important files, documents or any folders that you want to password protect.
Step-3: Right-click on this folder (ABC) and select the option Send To -> Compressed (zipped) Folder.
Step-4: Now a new compressed zipped folder gets created next this folder (ABC) with the same name.
Step-5: Double-click on this compressed zipped folder and you should see your original folder (ABC) here.
Step-6: Now go to the File menu and select the option Add a password (File -> Add a password)
Now a small window will pop up and here you can set your desired password. Once the password is set, the folder will ask for the password every time it is opened. Thus ,you have now created the password protected folder.
How to Make the Folder Invisible?
Step-1: Right-click on this password protected folder and select Properties.
Step-2: At the bottom select the option Hidden and press OK. Now your folder gets invisible (hidden).
Step-3: In order to unhide this folder, go to My Computer -> Tools -> Folder options. Switch to View tab, scroll down and under Hidden files and folders you’ll see the following two options:
- Do not show hidden files and folders.
- Show hidden files and folders.
Select the second option and press OK. Now the invisible folder becomes visible in its location. To access it you need the password. To make it invisible again, repeat step -1 through step-3 and select the first option and click OK. Now, the folder becomes invisible once again.
I hope that you’ve now understood how to create an invisible password protected folder in Windows. If you like this post, pass your comments! Cheers 









 I am Nishanth Singamala, a Software Engineer from India.
I am Nishanth Singamala, a Software Engineer from India. 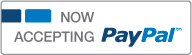
0 comments:
Comment here / Ask your Query !!