What is a Slide Master?
What is a Slide Master?
Before you even start to build a presentation, you should know this!
A: A slide master is simply the master color pattern with logos and any images that will appear on ALL of the pages in your presentation.
This is the right place to set your color scheme and insert your company logo.

Title Slide
Primarily...
The Title slide is the first thing you want to fill out in your presentation. Add the main Title and Subtitles if needed.

New Slide
It's simple!
To create a new slide, simply press the new slide button, or right click on the presentation overview to the left, and select new slide.

Text box and word art.
Make your presentation flexible and good looking.
1.A text box lets you put text wherever you want, in a slide. Click on the text box button, draw a square, and enter your text into it! It's That simple!
2. Word art is a tool which lets you enter big, fancy, colorized and visually effective tittles.

Transitions
From slide to Slide
Slide transitions make the entire presentation go smoothly. Flashing instantly from slide to slide might be sometimes irritating. First slide, flash, second slide. To prevent the "flashig" simpy enter slide transitions like this :
Right click on your slide, select Slide Transition.
A menu will appear on the right. In the menu you can : Select a transition, set if the slides advance on click, or do they automatically advance.
(Click on the image to enlarge it.)
Tables
Show the Data!
A table is a good way to clearly display data. Very usefull if you have plenty of data, and you cant put it simply in a sentence.
Here is how you do it
Go to Insert>Tables>Select The Number of Rows(-) and Columns( | ) you wish to enter> Now once you ave the table you can already insert the information, or change the visual side of it (colors,lines,size)
To change the size, simply drag the edges. If you wish to change the visuals, right click on the border and select "Borders and Fill..."
Click on the image to enlarge it!
Buttons
Universal
Buttons are good for many Purposes. Playing music, advancing to the next slide, even quizes.
To make a button simply: Select Autoshapre>Action Buttons > And choose one of the buttons. To make a Custom button click the empty Square
When you choose an option, Simply draw a square. Then Configure your button.
Click on the image to enlarge it!
How to Create a Banner With Power Point
1. Open PowerPoint on your computer. This will open up a new page with a blank canvas.
2. Step 2
Click on the "Page Setup" icon at the top of the screen. In the "Slides sized for:" box, select "Banner" from the drop-down menu. Click "OK" to continue.
3. Step 3
Design the banner as you like, for instance, add graphics and text. Set your fonts and colors. If you prefer, select a theme, which will provide the values for you.
4. Step 4
Select an animation if you want your banner to have action.
5. Step 5
Press the F5 button on your keyboard to preview the banner.
6. Step 6
Download a flash converter software program to use your banner on the Internet. Many good ones available are either freeware or have trial applications. Follow the instructions provided with the software.
Background
The mood setter
The Background is one of the most important traits of a good presentation. It defines the mood of the entire presentation. Set it black - the presentation will be serious,dark or even creepy. Make it blue, the presentation will have a melanholic, peaceful atmosphere. Experiment but be careful! A color which you may like, may not always be fine with the audience.
To set the backgrond, right click on your slide>select Background> Here you may chooose a range of standard colors or use fill effect.
If you voose fill effects yo will be given a wide choice of gradients,textures,patterns, or if you wish you can entery your own image!
(Click on the image to enlarge it)
Inserting an image.
It's simple!
To insert an image from the internet, simply tight click and copy it, then right click on the slide and press paste. You may rotate, resize and move it wherever you want.
Although, if you have an image on your hard drive you wish to insert follow these steps.
Go to Insert > Picture > From File

Animations
Make it move!
Animations are good for making your presentations dynamic. Fading in text, Rotating images, Moving the presentations content, all makes it very dynamic and more interesting. But don't overdo it! Putting in too many and fast animations will make the viewers dizzy.
To animate text or an image simply:
Right click on the object you wish to animate, select custom animation. A window to the right will appear with animation options. Press add effect to add a custom animation, premade transitions etc.
(Click Image To Enlarge )
What is Clip Art?
Clip Art, are basically images, provided by Microsoft, which present a whole selection of themes. As the name says, Clip Art images are not only raw photographs of objects, landscapes etc. but also hand made artwork of them.
Inserting Clip Art
To insert a Clip Art, simply follow these steps:
1.
Up in the Taskbar, go to: Insert>Picture> Clip Art...

The First time you open the clip art section, you might get a Clip Organizer notification. Select to option that will configure it, so that it finds all the images and Clip Arts on yor computer. The scan might take some time.
2.
After we complete the first step, a sidebar shall open on the right of your screen. It's the clipart interfrace.

For instance, let's type in the word "money". Then click the Search button.
3.
After you press search, the clip art interfrace will bring you image results. In this case i typed in Money.
The image here shows a clipped view of the Results. To import the image into the presentation, simply click on it.

To change the browsing view, press the icon highlited in green.
How to Create GIF or JPEG file for a Banner or Ad using PowerPoint
Instructions
Things You'll Need:
· Idea and text for file
· PowerPoint Application
· Optional: Graphic or clip art to include
1. Step 1

New Slide Window
Open PowerPoint to start a New presentation. When the "PowerPoint Presentation" window appears, select the Blank Presentation option. When the "New Slide" window appears, select the Blank layout.
2. Step 2

Page Setup Window
Determine what size the banner should be and if it is to be vertical or horizontal. In PowerPoint, use the menu options File, Page Setup to set the slide width and height sizes to the dimensions of the banner or ad.
If necessary, change the Slide Orientation from Portrait (Vertical) to Landscape (Horizontal).
If necessary, change the Slide Orientation from Portrait (Vertical) to Landscape (Horizontal).
3. Step 3

Background Window
Determine the desired background color or shading. To set background, right-clicking on the slide. When the pop-up menu appears, select Background. Then when the "Background" window appears, Choose the desired color from the drop down for the Background fill.
Select Fill Effects if more than a single color or a special texturing is desired. From the "Fill Effects" window, select the Colors number or Preset Colors. Then select the desired Shading Style, which will change the Variants. Select the box with the desired Variant and it will display in the Sample area. Click OK.
When returned to the "Background" window, click Apply. The slide will display with the new background.
If you do no already know how to change backgrounds, see article "How to Change the Background Color or Image on Slides in PowerPoint.:
Select Fill Effects if more than a single color or a special texturing is desired. From the "Fill Effects" window, select the Colors number or Preset Colors. Then select the desired Shading Style, which will change the Variants. Select the box with the desired Variant and it will display in the Sample area. Click OK.
When returned to the "Background" window, click Apply. The slide will display with the new background.
If you do no already know how to change backgrounds, see article "How to Change the Background Color or Image on Slides in PowerPoint.:
4. Step 4

Text Box
Enter and format the appropriate text using text boxes by click on the Text Box option on the Drawing toolbar. Then click where text box should start on slide and begin entering text.
Change the text size or font style by selecting the text to be changed and clicking on the Font or Font Size drop downs on the Formatting toolbar.
If you desire to move the text box, click on any indicated box side. When the arrowhead cross hair appears, click and drag box to desired location. To resize the text box, move over resizing block on the box side until a double-headed arrow appears, then click and drag the in the appropriate direction to resize until box is desired size.
Change the text size or font style by selecting the text to be changed and clicking on the Font or Font Size drop downs on the Formatting toolbar.
If you desire to move the text box, click on any indicated box side. When the arrowhead cross hair appears, click and drag box to desired location. To resize the text box, move over resizing block on the box side until a double-headed arrow appears, then click and drag the in the appropriate direction to resize until box is desired size.
5. Step 5

WordArt Window
If desired for headline or close, insert WordArt and position on the slide by click on the Insert WordArt tool on the Drawing toolbar.
If you do not already know how to use WordArt, you may want to see article "How to Add Fancy Text using WordArt in an MS Office File" for help.
If you do not already know how to use WordArt, you may want to see article "How to Add Fancy Text using WordArt in an MS Office File" for help.
6. Step 6
If desired, insert an image and position it on slide. Use menu options Insert, Picture, Clip Art. Select the desired image from those available on the Clip Art tab or the Pictures tab, then click Insert. If the image desired is not there, then use the Import Clips option to bring image into clip art collection. Or use Insert, Picture, From File menu options instead.
If you do not know how to insert or position an image, see article titled "How to Add, Move, and Size Graphical Images in Office Files."
If you do not know how to insert or position an image, see article titled "How to Add, Move, and Size Graphical Images in Office Files."
7. Step 7

AutoShape Drop Down
If desired, insert and position an AutoShape with text to emphasize some point on the slide.
a. Click on the drop down arrow of the AutoShapes option from the Drawing toolbar. Select the desired AutoShape category from the drop down list. Then a selection of shapes will appear to select from. Click on the shape desired, then draw it on the slide.
b. To insert text, click on the shape and then start typing. To change text size or font, do the same as with a standard Text Box.
c. If moving, resizing, or rotating (where applicable) the shape is desired it will work the same as WordArt.
a. Click on the drop down arrow of the AutoShapes option from the Drawing toolbar. Select the desired AutoShape category from the drop down list. Then a selection of shapes will appear to select from. Click on the shape desired, then draw it on the slide.
b. To insert text, click on the shape and then start typing. To change text size or font, do the same as with a standard Text Box.
c. If moving, resizing, or rotating (where applicable) the shape is desired it will work the same as WordArt.
8. Step 8
Finally, use menu options File, Save As, then select JPG or GIF graphic type, depending on preferred format. GIF files are typically smaller in file size than JPG.
The JPG or GIF file may now be sent as an email attachment for advertising, or inserted on a web site, or added to other MS Office documents (Access, Excel, PowerPoint, Word) using application's menu option Insert, Picture, From File.
The JPG or GIF file may now be sent as an email attachment for advertising, or inserted on a web site, or added to other MS Office documents (Access, Excel, PowerPoint, Word) using application's menu option Insert, Picture, From File.
Tips & Warnings
- Images and text must be inside slide area because any part of an image or text that is hanging off the slide will be cut-off when slide is saved as a GIF or JPG.
- View the saved graphic file to see the results before sending or using the file, as some graphic elements may not translate as desired. If items do not translate as desired, try selecting another type or revising the original slide and then resaving as graphic
How to Convert a GIF File to a JPG
GIF, or Graphic Interchange Format, is a bitmap image format file compressed using a restricted color palette. The GIF format is useful for images for the Internet because it speeds up web page load times. However, GIF files are difficult to work with in programs such as Microsoft Word or Publisher. In these programs, JPG (or JPEG) files display and print better. Fortunately, both the Windows and Macintosh OS include programs to convert GIF files to JPG format
Instructions
Things You'll Need:
· Windows XP or Macintosh OSX
Macintosh Insructions
1. Step 1
Hold down the "Control" key on your keyboard and click on the file. Select "Open With..." from the pop-up menu.
2. Step 2
Scroll through list of applications and select "Preview" to use Apple's default graphics-viewing program.
3. Step 3
Go to the "File" menu and select "Save As...".
4. Step 4
Change the "Format:" drop-down menu to JPEG (which is the same as JPG). Adjust the "Quality:" slider bar to "Best."
5. Step 5
Choose the location where you want to save the file. Click "Save" to convert and save the image.
Windows Instructions
6. Step 1
Right-click on the GIF file.
7. Step 2
Select "Preview" to open the file in Windows Picture and Fax Viewer.
8. Step 3
Click the floppy disk icon at the bottom of the window that reads "Copy To" when you mouse over it.
9. Step 4
Change the "Save as Type" field to JPEG. Choose the location where you want to save the file.
10. Step 5
Click "Save" to translate and save the
Tips & Warnings
- To convert animated GIF files you need specialized imaging software like Adobe ImageReady, QuickTime Pro or a graphics shareware program.
- Because JPG format offers an unrestricted color palette, your image may appear slightly different after you convert it.
How to Change the Background Color or Image on Slides in PowerPoint
Most users have a favorite PowerPoint presentation design template. However, maybe the background for that favorite design doesn't print well, the color is too harsh, or using a picture or company colors in the background seems more desirable than the standard template. So can you make changes to the background once you have chosen a presentation design template? Can you do this on only a slide or must you do it on every slide? You can apply a background change to a single slide for emphasis or make the change to all slides in a presentation.1. Step 1
Open the PowerPoint file in which the background is to be changed. Select the first slide where you want a new background.
2. Step 2
From the menu bar, select the Format option. Then select Background from the submenu.
3. Step 3

Backgournd Window with Color Drop-Down
When the Background window appears, click on the color drop down to select a new color, a fill effect, or add a picture to background. Select from one of the options below, then click OK to verify your selection.
Option A: To change a background color, select More Colors, then select the desired color from the Standard tab or go to the Custom tab to enter the RGB code for the color you desire.
Option B: To change a background using multiple options, select Fill Effects from color drop down choices. Then click on the appropriate tab to change the look: Gradient, Texture, or Pattern. You may want to experiment with various options until the desired look is achieved in the "Sample" view.
Option C: To add or change a background picture, select Fill Effects from color drop down choices. Then click on the Picture tab. Click on the Select Picture button to find the file that contains the desired picture. Then click OK to preview the picture in "Sample" view. If the picture is correct, then continue, otherwise click on the Select Picture button and repeat the process until the correct picture appears in the "Sample."
Option A: To change a background color, select More Colors, then select the desired color from the Standard tab or go to the Custom tab to enter the RGB code for the color you desire.
Option B: To change a background using multiple options, select Fill Effects from color drop down choices. Then click on the appropriate tab to change the look: Gradient, Texture, or Pattern. You may want to experiment with various options until the desired look is achieved in the "Sample" view.
Option C: To add or change a background picture, select Fill Effects from color drop down choices. Then click on the Picture tab. Click on the Select Picture button to find the file that contains the desired picture. Then click OK to preview the picture in "Sample" view. If the picture is correct, then continue, otherwise click on the Select Picture button and repeat the process until the correct picture appears in the "Sample."
4. Step 4
After clicking OK, you should return to the Background window. If you wish to place the background on a single slide, click on the Apply button. If you want to place the background on all slides in the presentation, click the Apply to All button.
5. Step 5
Save the changes to your PowerPoint file by clicking on the Save button on toolbar.
Tips & Warnings
- If you want to not only change the current slides, but any future slides, do the background changes from Master View instead of Normal (a.k.a. Slide) View. The steps are the same form either viewing option.
- Light colors or no background is better for printed documents. Dark backgrounds are better suited to slide shows.
How to Work with Text or Multiple Frames in PowerPoint
If you want to changes in PowerPoint quicker, then you will like learning some quick selection and movement tips. Dragging your cursor across the text is an easy selection technique, but sometimes it takes several tries to get only the desired text. Presented are some tricks you may want to try the next you are working in PowerPoint
1. Try a different selection technique. Quick selection techniques where you click with the mouse and your keyboard include:
• Double-Click = selects the single word that your pointer is on.
• CTRL + Click = selects the bullet, line, or sentence you are working in.
• Triple-Click = selects the bullet, line, or sentence you are working in (same as CTRL + Click)
• Click at Start, followed by Shift + Click at End = select a range with a click on starting point, then move down in the slide or presentation to desired end point, and then hold down shift key and click to select everything between the start and end.
• Frame Area = select the frame around your text or images by clicking on it. This selects everything in the framed area as an object. Then you can change fonts, color, and other formatting options. You can also move or resize the selected object with the frame. The object frame is the dashed line that outlines the text or graphic area you want to work with. You know it is selected when the dashes change to dots and you see the square or round handles in the corners. Use the handles to drag the frame to a new area or the resize it with the mouse.
• Double-Click = selects the single word that your pointer is on.
• CTRL + Click = selects the bullet, line, or sentence you are working in.
• Triple-Click = selects the bullet, line, or sentence you are working in (same as CTRL + Click)
• Click at Start, followed by Shift + Click at End = select a range with a click on starting point, then move down in the slide or presentation to desired end point, and then hold down shift key and click to select everything between the start and end.
• Frame Area = select the frame around your text or images by clicking on it. This selects everything in the framed area as an object. Then you can change fonts, color, and other formatting options. You can also move or resize the selected object with the frame. The object frame is the dashed line that outlines the text or graphic area you want to work with. You know it is selected when the dashes change to dots and you see the square or round handles in the corners. Use the handles to drag the frame to a new area or the resize it with the mouse.
2. Step 2
Try moving and copying text differently. Quick movement or copy techniques with the mouse and your keyboard include:
• Shift + Drag & Drop = Select and move framed object from old location to new place using mouse.
• Use the Edit menu to do Copy, Cut (for move or delete), Paste, or the other special Paste functions.
• Use the Standard toolbar buttons for Cut (Scissors icon), Copy (Duplicate Documents icon), or Paste (Clipboard icon).
• Use the keyboard shortcuts of Ctrl+C for copy, Ctrl+X for cut, and Ctrl+V for paste.
• Shift + Drag & Drop = Select and move framed object from old location to new place using mouse.
• Use the Edit menu to do Copy, Cut (for move or delete), Paste, or the other special Paste functions.
• Use the Standard toolbar buttons for Cut (Scissors icon), Copy (Duplicate Documents icon), or Paste (Clipboard icon).
• Use the keyboard shortcuts of Ctrl+C for copy, Ctrl+X for cut, and Ctrl+V for paste.
3. Step 3
Right-Click on text, images, or frames will quickly pull up your available formatting options for them. This mouse option gives you a pop-up menu with format and editing options without having to go to the menu bar or having to know what toolbar icons you need.
4. Step 4
If you did some major formatting changes on some text and you would like that formatting applied to other text in your slides. Instead of repeating all your steps over and over until everything is changed, you can use the quick and easy method with the toolbar button called Format Painter. See the article titled "How to Use Format Painter for Repetitive Formatting in MS Office Applications" for using this easy tool.
5. Step 5
If you want to select multiple slides to move, delete, or reformat, use View, Slide Sorter to select the ones you wish to update. Or if you want to make a consistent change across the entire presentation, you can use View, Master, and the various sub-menu options to do that
How to Use Spelling and Style Checking in PowerPoint
Before time to present or print your PowerPoint slide show, you should check your spelling so incorrect words will not distract your audience. With the Check Spelling as You Type option set on, PowerPoint will notify you of potential misspellings as you type. If this is set on, then you can Right-Click on the misspelled word to get a quick recommendation for those words underscored with RED. If you do not see any red or green lines, you may not have the check as you type feature turned on. If you want that feature see the article titled "How to Turn on Style Checking in PowerPoint". Or if you find the red underlines in your slides distracting, you can use the instructions in that article to uncheck this option. Below are the steps for spell-checking in PowerPoint.
Keep in mind that PowerPoint uses the same dictionary as Word and other Office applications, but you are not able to check grammar as you review spelling like in Word. The reason for this is that most text on PowerPoint slides will be bullets, which are not complete sentences. If you had grammar checking in PowerPoint it would most likely stop on every bullet and text box. Instead of grammar checking, you have the option of style checking with PowerPoint. If you have the Check Style option set to on, then you will find that it will also check for style inconsistencies and stop at each slide with problems to offer suggestions for corrections you may need to make or reject before continuing. As long as you use the defaults with your template, you probably won't see many style issues
Keep in mind that PowerPoint uses the same dictionary as Word and other Office applications, but you are not able to check grammar as you review spelling like in Word. The reason for this is that most text on PowerPoint slides will be bullets, which are not complete sentences. If you had grammar checking in PowerPoint it would most likely stop on every bullet and text box. Instead of grammar checking, you have the option of style checking with PowerPoint. If you have the Check Style option set to on, then you will find that it will also check for style inconsistencies and stop at each slide with problems to offer suggestions for corrections you may need to make or reject before continuing. As long as you use the defaults with your template, you probably won't see many style issues
Instructions
Things You'll Need:
· Computer
· MS Office Suite or PowerPoint Software Application
1. Step 1
Spelling Icon
From the toolbar, select the Spelling (ABC) button.
If you can not find this button on the toolbar, you may use the menu option Tools, then select Spelling from the drop-down menu to start this process.
If you can not find this button on the toolbar, you may use the menu option Tools, then select Spelling from the drop-down menu to start this process.
2. Step 2
Spelling Window
If you have potential spelling or style errors, the Spelling window will appear until all errors have been resolved by the user.
Option A: You may correct the error with the Change button. If you think the word may be in the presentation multiple times, you may want to choose the Change All button so the spell checker does not ask you every time it encounters the word on your slides. This will correct every occurrence of the word when it is found.
Option B: Continue without correcting the potential error using the Ignore button. Use Ignore All button if you know the word is correct and it appears multiple time in the document.
Option A: You may correct the error with the Change button. If you think the word may be in the presentation multiple times, you may want to choose the Change All button so the spell checker does not ask you every time it encounters the word on your slides. This will correct every occurrence of the word when it is found.
Option B: Continue without correcting the potential error using the Ignore button. Use Ignore All button if you know the word is correct and it appears multiple time in the document.
3. Step 3
Close Spelling
After all potential errors have been resolved; a pop-up will appear letting you know spelling check is complete. Click OK to clear the window and return to the slides.
4. Step 4
Style Check Options
If Check Style option is on and the Office Assistant is also on, then after you run spelling check the Style Check will begin. Style Check is indicated by a Light Bulb next to the slide with a possible problem.
Click on the Light Bulb to see your options to Change or Ignore the problem. Select the option you want and it will be applied. Or if there is a particular style inconsistency you know will be throughout your slides and you plan to always keep that inconsistency in this specific slide presentation, you can select the Don't Show Me This Tip Again option as if it were an Ignore All feature.
Click on the Light Bulb to see your options to Change or Ignore the problem. Select the option you want and it will be applied. Or if there is a particular style inconsistency you know will be throughout your slides and you plan to always keep that inconsistency in this specific slide presentation, you can select the Don't Show Me This Tip Again option as if it were an Ignore All feature.
How to Use the Drawing Toolbar in PowerPoint
The Microsoft PowerPoint Drawing toolbar is a useful feature that you can use to quickly apply and change the style of objects in your PowerPoint presentation. With the Drawing toolbar, you can add an object such as a shape or a picture and then change the way that object looks. Follow the steps below to use the Drawing toolbar in your next PowerPoint presentation.1. Open Microsoft PowerPoint and locate the Drawing toolbar at the bottom of the screen. If you don't see the Drawing toolbar, choose the "View" menu, point to "Toolbars" and click on "Drawing" to open the Drawing toolbar.
2. Step 2
Click the "Draw" button to access the Draw Toolbar menu and the "AutoShapes" button to access the AutoShapes menu. From the Draw menu, you can group, order, align and rotate objects. The AutoShapes menu lets you select and insert an AutoShape into your presentation.
3. Step 3
Insert a line, arrowed line, rectangle or oval by clicking on the buttons signified by those objects. After you have clicked one of the buttons, you can then click in your presentation to insert the selected object.
4. Step 4
Include a text box in your presentation by clicking the "Text Box" button, word art by clicking the "Word Art" button, a diagram or chart by clicking the "Insert Diagram or Organizational Chart" button, clip art by clicking the "Insert Clip Art" button or a picture by clicking the "Insert Picture" button.
5. Step 5
Apply color to the objects you have inserted in your PowerPoint presentation by choosing the "Fill Color" button to fill an object with color, the "Line Color" button to change the color of a line or the "Font Color" button to change the color of a new or existing font.
6. Step 6
Change line and arrow styles by using the "Line Style," "Dash Style" and "Arrow Style" buttons to choose and apply a line or arrow style to your presentation.
7. Step 7
Add a shadow to a PowerPoint object by using the "Shadow Style" and "3-D Style" buttons.
How to Do Basic Text Enhancement and Formatting from the Office Toolbar
Instructions
Things You'll Need:
· Computer
· MS Office Suite
1. Step 1
Example Selected Text
Within your file, you need to select the text you wish to enhance or change the format of.
Another alternative is when you want the enhancement to be for all the text you type starting at a specific point, then you can select the formatting feature you want before you start typing.
Another alternative is when you want the enhancement to be for all the text you type starting at a specific point, then you can select the formatting feature you want before you start typing.
2. Step 2
Standard Icons on Formatting Toolbar
2. Then from the formatting toolbar, select the text feature you wish to apply by clicking on the formatting toolbar icon. The text formatting options are explained below.
If you do not see the formatting toolbar, from the menu bar, select View, then select Toolbars from the sub-menu. Then select Formatting so it will become checked and visible.
Alternatively, if you wish to remove a text enhancement such as bold, italics, or underline, you can do this by selecting the icon for the feature you wish to remove after you selected the enhanced text.
STANDARD FONT TOOLS
• Font Type = Drop down selection that contains text and is usually at the far left end of the Formatting toolbar, if it is a horizontal bar. Otherwise, this will be an icon if toolbar is vertically docked on the sides of the window. Scroll through the selection of font types looking at how they will appear in your document. Click on the font type you prefer to apply to your selected text.
• Font Size = Drop down selection that contains numbers and is usually to the right of the Font Type. You may type a number over the existing number in the field or choose the drop down to select a font size from. Please note these are point sizes not typewriter sizes, so the larger the number you select - the larger the font will be.
• Font Color = The A icon with a thick line beneath it is for font color, the default is black. Click on the drop-down next to the large letter A with the line beneath it and you may be able to select from up to 40 colors. Click on the color you want to apply.
Please note that in some applications you are given the option of less than or more than 40 colors to choose from. If you have the option of more, then click on the More Colors option at the bottom of the drop down. From More Colors, a pop-up window will appear allowing you to choose a tab to pick from several Standard colors or create your own Custom colors. From the Colors window, select a color and click OK to apply it.
• Bold = The B icon is used to make the font on your selected text thicker so it appears bolder than the other text.
• Italics = The slanted I icon is used to italicize or slant your selected text.
• Underline = The U icon with a thin line beneath it is used to underline the selected text.
If you do not see the formatting toolbar, from the menu bar, select View, then select Toolbars from the sub-menu. Then select Formatting so it will become checked and visible.
Alternatively, if you wish to remove a text enhancement such as bold, italics, or underline, you can do this by selecting the icon for the feature you wish to remove after you selected the enhanced text.
STANDARD FONT TOOLS
• Font Type = Drop down selection that contains text and is usually at the far left end of the Formatting toolbar, if it is a horizontal bar. Otherwise, this will be an icon if toolbar is vertically docked on the sides of the window. Scroll through the selection of font types looking at how they will appear in your document. Click on the font type you prefer to apply to your selected text.
• Font Size = Drop down selection that contains numbers and is usually to the right of the Font Type. You may type a number over the existing number in the field or choose the drop down to select a font size from. Please note these are point sizes not typewriter sizes, so the larger the number you select - the larger the font will be.
• Font Color = The A icon with a thick line beneath it is for font color, the default is black. Click on the drop-down next to the large letter A with the line beneath it and you may be able to select from up to 40 colors. Click on the color you want to apply.
Please note that in some applications you are given the option of less than or more than 40 colors to choose from. If you have the option of more, then click on the More Colors option at the bottom of the drop down. From More Colors, a pop-up window will appear allowing you to choose a tab to pick from several Standard colors or create your own Custom colors. From the Colors window, select a color and click OK to apply it.
• Bold = The B icon is used to make the font on your selected text thicker so it appears bolder than the other text.
• Italics = The slanted I icon is used to italicize or slant your selected text.
• Underline = The U icon with a thin line beneath it is used to underline the selected text.
3. Step 3
Example Enhanced Text
When you move off the selected text or click outside your working area, you will see the text changes you selected applied.
MORE TEXT TOOLS THAT ARE APPLICATION SPECIFIC
• Shadow = In PowerPoint or Publisher you may also see a large S icon. This icon will apply a shadow to your text, which is a light gray version of the text under and slightly to the right of the text. Use the shadow feature on colored and large sized text as it may not be noticeable on smaller or grey to black fonts.
• Font Resize = In PowerPoint or FrontPage, you may also have the font resizing icons. These will be the letter A with an arrow pointing up to Increase Font Size one level or arrow pointing down to Decrease Font Size a level at a time.
• Style = If you have Word or FrontPage (depending on the version you are using), you may see another drop-down box on the far left (or a new icon to that is a double A). These are Style options which are useful to ADVANCED users who have created some special styles or done specialized formatting in a document.
• Go To = In Access database software, the extra drop-down area on the left is a quick way to jump between fields by selecting a field name from the list.
MORE TEXT TOOLS THAT ARE APPLICATION SPECIFIC
• Shadow = In PowerPoint or Publisher you may also see a large S icon. This icon will apply a shadow to your text, which is a light gray version of the text under and slightly to the right of the text. Use the shadow feature on colored and large sized text as it may not be noticeable on smaller or grey to black fonts.
• Font Resize = In PowerPoint or FrontPage, you may also have the font resizing icons. These will be the letter A with an arrow pointing up to Increase Font Size one level or arrow pointing down to Decrease Font Size a level at a time.
• Style = If you have Word or FrontPage (depending on the version you are using), you may see another drop-down box on the far left (or a new icon to that is a double A). These are Style options which are useful to ADVANCED users who have created some special styles or done specialized formatting in a document.
• Go To = In Access database software, the extra drop-down area on the left is a quick way to jump between fields by selecting a field name from the list.
How to Add Custom Slide Borders in PowerPoint
1. Go to the slide to which you want to add borders.
2. Step 2
Click the Rectangle icon on the Drawing toolbar.
3. Step 3
Drag from one corner of the slide to the opposite corner to create the border.
4. Step 4
Use the Drawing toolbar to select the line thickness, color, and No Fill, so you can still read the text and graphics on the slide.
5. Step 5
Copy the border you have created and use it on all of the slides in your presentation.
How to Add Custom Slide Borders in PowerPoint 2003
1. Start up PowerPoint.
2. Step 2
Click on the "File" menu at the top of the window and click "Open." Select the file that contains the slides you want to border.
3. Step 3
Select a tile from the "Tile" box on the left.
4. Step 4
Find the "Draw" toolbar located at the bottom of the window and click on the "Rectangle Maker" icon.
5. Step 5
Click and hold the left mouse button on the top corner of the tile and drag the mouse to the bottom corner. Release the button when the border attains the appropriate size.
6. Step 6
Go to the "Draw" toolbar and select "No Fill," "Line Thickness" and "Color."
7. Step 7
Copy and paste your slide border to your other slides, then save your project.
How to Add Borders to Tables in PowerPoint 2003
Instructions
Things You'll Need:
· PowerPoint 2003
· Computer
1. Step 1
Open the PowerPoint program. Open the project containing the table you wish to edit.
2. Step 2
After the project opens, look in the "Slide" window for the slide that contains your table.
3. Step 3
Double-click on the slide that contains your table, and the slide will appear in the middle of your screen. Click on the table.
4. Step 4
Click on the "Tables and Borders" icon on the standard toolbar. A "Tables and Borders" toolbox will open.
5. Step 5
Select the type of border you want on your table by clicking the drop-down arrow and selecting a border type.
6. Step 6
Select your border size by clicking the "Border Width" drop-down menu and picking a size.
7. Step 7
Select your border color by clicking "Border Color," which is located to the left of the "Border Width" drop-down menu in the "Tables and Borders" toolbox.
8. Step 8
Click the "All Borders" icon in the "Tables and Borders" toolbox to apply the changes to your table.
How to Add Borders to Tables in PowerPoint 2003
Instructions
Things You'll Need:
· PowerPoint 2003
· Computer
1. Step 1
Open the PowerPoint program. Open the project containing the table you wish to edit.
2. Step 2
After the project opens, look in the "Slide" window for the slide that contains your table.
3. Step 3
Double-click on the slide that contains your table, and the slide will appear in the middle of your screen. Click on the table.
4. Step 4
Click on the "Tables and Borders" icon on the standard toolbar. A "Tables and Borders" toolbox will open.
5. Step 5
Select the type of border you want on your table by clicking the drop-down arrow and selecting a border type.
6. Step 6
Select your border size by clicking the "Border Width" drop-down menu and picking a size.
7. Step 7
Select your border color by clicking "Border Color," which is located to the left of the "Border Width" drop-down menu in the "Tables and Borders" toolbox.
8. Step 8
Click the "All Borders" icon in the "Tables and Borders" toolbox to apply the changes to your table.
Tips & Warnings
- You must click "All Borders" to activate your changes.
- Use a black border to make your table stand out.
- Save your project after you make your changes
How to create a table and add data using PowerPoint
Confused on how to add a table using Power Point? This article will tell you how to add a table and add data.Difficulty: Moderately Challenging
Instructions
Things You'll Need:
· PowerPoint software
1. Step 1
PowerPoint allows you to add a table (arranging information in rows and columns). Tables allow you to show case calculations and resumes, along with sorting information numerically, chronologically, and alphabetically.
To begin, select the slide you want.
To begin, select the slide you want.
2. Step 2
Columns and Rows
Click on the INSERT button (menu selections in the toolbar at the top)and select the TABLE button.
The PowerPoint system will then pop out a box asking you to enter in how many columns and rows you would like. After selecting the desired boxes, select OK.
The PowerPoint system will then pop out a box asking you to enter in how many columns and rows you would like. After selecting the desired boxes, select OK.
3. Step 3
Table Options
Your boxs will then appear on your PowerPoint page with a small toolbar that will allow you to change your options with either color, width of the borders of the box, and if you want more columns or another box within one of the boxs on your main table.
4. Step 4
Entering Data
To insert data, simply take your cursor and select on of the boxs and automatically, a bar will appear where you may start to write your information down.
5. Step 5
Resizing tables
If you wish to shorten a box, simply place your cursor on the black lines seperating the box's, and a shrinker image will appear where you may left click on your mouse and drag the line to your desired height/width.
| |
How to Use PowerPoint Templates
Microsoft PowerPoint includes templates that make PowerPoint presentations much more attractive. Once a PowerPoint template has been applied to a presentation, every page in the PowerPoint presentationFrom Quick Guide: Introduction to Microsoft PowerPoint
How to use to Microsoft PowerPoint; learn more about making digital presentations in this free… More
How to use Microsoft PowerPoint; learn how to make the best computer presentation possible in this free… More
How to use Microsoft PowerPoint; learn how to make the best computer presentation possible in this free… More
PowerPoint can be an effective lecturing tool when the text is kept to a minimum, when the images are… More
PowerPoint is often used to create presentations for an audience, and these presentations may exist in the… More
Sometimes when you use PowerPoint software you may want to print out your presentation. Some of the… More
In order to create a transition between two slides on PowerPoint, the second slide should be selected,… More
Microsoft PowerPoint includes templates that make PowerPoint presentations much more attractive. Once a… More
In PowerPoint software, macros can be used to insert and resize pictures and images automatically. Learn… More
Microsoft PowerPoint is a useful tool for presenting information to an audience. However, the software can… More
To make a video using PowerPoint, launch the PowerPoint program on a computer, create a title for the… More
In order to create a PowerPoint chart, a computer user must open up Excel in Microsoft Office and create a… More
When making a PowerPoint presentation, you want to get your point across concisely and without overkill.… More
Adding a flash FLV file to a PowerPoint presentation involves finding the "Shock Wave Flash Objects"… More
How to end a Powerpoint presentation; learn more about digital presentation software in this free… More
Difficulty: Moderately Easy
Instructions
How to Select PowerPoint Templates in PowerPoint 2007
1. Step 1
Open a new file. Click the "Office" button in the upper left corner. Then, click "New." The new presentation window opens.
2. Step 2
Locate the "Templates" section. The "Templates" section is located in the upper left side of the window.
3. Step 3
Click "Installed templates." The window populates with the PowerPoint templates that are stored on your computer.
4. Step 4
Click to select a PowerPoint template. Scroll through the PowerPoint template options available on your computer and then click on the one you want to apply to your PowerPoint presentation.
5. Step 5
Click "Create." The "Create" button is located on the bottom right of the screen. This applies the PowerPoint template to your PowerPoint presentation.
How to Select PowerPoint Templates in PowerPoint 2003
6. Step 1
Open a new file. From the menu, select "File" and then select "New." Then click "From design template." This opens a new PowerPoint presentation.
7. Step 2
Open the "Slide design" menu bar. From the menu, select "Format" and then select "Slide design." The "Slide design" menu bar populates with the PowerPoint templates that are stored on your computer.
8. Step 3
Select a PowerPoint template. Scroll through the PowerPoint template options available on your computer and then click on the one you want to apply to your PowerPoint presentation.
9. Step 4
Apply the PowerPoint template to your PowerPoint presentation. When you click to select a PowerPoint Template, a gray arrow appears next to the selected template. Click the arrow and then select "Apply to all slides."
How to Use PowerPoint Templates
10. Step 1
View design layouts for each slide. After you have applied a PowerPoint template to your PowerPoint presentation, you can choose how arrange each slide from a variety of layouts. To view layout options in PowerPoint 2007, click on the "Home" tab and then click "Layout." To view layout options in PowerPoint 2003, select "Format" and then select "Slide layout" from the menu.
11. Step 2
Scroll through the available layout options. A wide variety of options are available that include text only, images, charts and other layout elements.
12. Step 3
Select a layout for each slide. To select a slide layout in PowerPoint 2007, click the desired slide layout. To select a slide layout in PowerPoint 2003, click on the selected layout. Click the gray arrow and then select "Insert new slide." A new slide is inserted with the layout you selected.
13. Step 4
Add content. After you apply the PowerPoint template and the slide layouts, adding the content is easy. Click on each section in the template and then insert the information. For text boxes, click on the text box and start typing. For boxes with icons, click on the icon and then follow the directions in the window that is launched
How to Design a Powerpoint Design Template
Design templates are the master slides used in PowerPoint 2003 and earlier. A design template includes the basic aspects of a slide, such as the background, the font, the color scheme and the layout. While PowerPoint 2007 and 2010 use themes in place of design templates, if you are using PowerPoint 2000 or 2003, you can begin with a blank slide and design a custom PowerPoint design template that becomes available in the PowerPoint Templates folder.1. Open PowerPoint. Click the "New" button on the toolbar. A new, blank slide will open. Go to the "View" menu, point to "Master" and select "Slide Master." The slide changes to the slide master view.
2. Step 2
Go to the "Format" menu and select "Background." The "Background" dialog box opens. Click the "Background Fill" drop-down list. Select a color, click on "More Colors" or choose "Fill Effects" to insert a texture, picture or gradient fill into the background of the design template. Click "Apply to All" after you format the background to apply this background to all of the slides in the template.
3. Step 3
Go to the "Format" menu and select "Slide Design." The "Slide Design" task pane opens. Select "Color Schemes" and click on a color scheme from the gallery. Customize a color scheme by selecting it and clicking "Edit Color Scheme." Click "Apply" to apply the color scheme to your design template. This will change the font colors, as well.
4. Step 4
Click inside of a text placeholder, go to the Format menu and select "Font." Change the font or add effects. Repeat for any other placeholders on the slide.
5. Step 5
Go to the "View" menu and select "Normal." Go to the "Insert" menu and click on "Add Slide," or use the keyboard shortcut "Ctrl+M" to add a new slide to the design template. Add as many new slides as you desire and customize their formats.
6. Step 6
Save the file as a design template when you have finished customizing it. Go to the File menu and select "Save As." In the "Save As Type" box, select "Design Template." Name the template and click "Save."
How to Edit PowerPoint Templates
Instructions
1. Step 1
Click "File" then "New" on the main menu of PowerPoint. Select "Installed Templates" from the left-hand panel, then choose a PowerPoint template from the middle panel.
2. Step 2
Scroll through the various slides that are lined up on the left-hand panel of your screen---these are the templates for each slide type (cover, title page and basic slide choices). Click on one of the slides for editing.
3. Step 3
Click "View" then "Slide Master" on the main menu. Select the boxes, text and images that you want to change.
4. Step 4
Right-click any of the boxes on the slide and select "Format Shape." Change the fill and line color to your liking. You can also add a 3D shadow, rotate or edit text box settings (if applicable to the box).
5. Step 5
Select the words inside of each text box with your mouse, and use the "Font" formatting toolbar at the top of your screen to change the color, text size and font style. Type in titles and phrases that you want to appear on each slide.
6. Step 6
Click the center of each picture box to insert a new picture if you want. You can also just choose "Insert" then "Picture" on the main menu.
7. Step 7
Edit the footer and date at the bottom of each slide if these elements are present in the template.
8. Step 8
Click the next template slide in the left-hand pane and repeat the process. Perform these steps for all of the slide templates that you want to edit.
9. Step 9
Click "Close Master View" on the "Slide Master" tab when you are finished. Click "Save As" on the Office main menu and choose "PowerPoint Template" from the drop-down list of file types. You can now open this template whenever you need it for a new presentation.





































 I am Nishanth Singamala, a Software Engineer from India.
I am Nishanth Singamala, a Software Engineer from India. 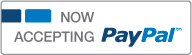
0 comments:
Comment here / Ask your Query !!