
The
hosts file is one of the interesting and useful feature of both Windows and Linux operating systems that provides many handy options in addressing network nodes. For instance, you can use the
hosts file to block annoying ads, pop-ups, banners, porn sites, or even redirect one website to another.
In this post I will show you how to play around with the hosts file to accomplish some of the above mentioned jobs.
What is a hosts File?
The hosts file is just like any other computer file that is used by the operating system to map hostnames and domain names on to their corresponding IP addresses.
In other words, when you type “google.com” on your browser’s address bar, your computer will look for thehosts file to see if it contains the corresponding IP address for the domain name you typed (google.com). In case if no entry is present in the hosts file, the request is then passed on to the DNS (Domain Name System) server to obtain the IP address.
hosts File vs. DNS
When it comes to resolving the hostnames, the hosts file is given the first priority over the Domain Name System. In most cases, the hosts file remains unconfigured on the operating system and hence the DNS is used by the computer to resolve the domain names to their corresponding IP addresses.
However, if the hosts file is found to contain a valid entry for a given hostname or domain name, then this is picked up and used by the operating system.
Where is the hosts File Located?
Windows: In case of the Windows operating system, the hosts file is located at:
%systemroot%\system32\drivers\etc\hosts
NOTE: In most cases this should be: C:\Windows\System32\drivers\etc\hosts
Unix/Linux: In case of Linux it is located at:
How to Block a Website?
To block a specific website, all you have to do is just add a new entry for that site in the hosts file. I would prefer to backup the original file and create a new one instead of modifying it. So, if something goes wrong, you can just delete it and restore the original one! Well, here is a step-by-step procedure on how to create a new hostsfile on Windows:
Go to “My Computer” and you should see the “Menu bar” on top. In case of Vista and Win 7, just click “Alt” to unhide the “Menu bar”.
Now in the menu bar, click on “Tools -> Folder Options”. In the “View” tab uncheck the option that says: “Hide extensions for known file types” and click on “OK”.

Open a new text pad (New Text Document.txt) and rename it to: hosts. You will get a pop-up message with a warning. Just click on “Yes”.
Please note that the renamed file hosts should not have any extension such as hosts.txt.
Open the hosts file using the notepad. Now let us assume that you want to block the sites Facebook andYoutube on your computer. For this all you have to do is add the following lines to your hosts file:
127.0.0.1 facebook.com
127.0.0.1 www.facebook.com
127.0.0.1 youtube.com
127.0.0.1 www.youtube.com
Each entry should be placed on an individual line. The IP address and the hostname should be separated by a space or a tab. In this way, you can block any given website by just pointing it to the IP address 127.0.0.1.
Navigate to %systemroot%\system32\drivers\etc. Here you should see the original hosts file, rename it to hosts_bak. Just copy and paste the new hosts file that you have created. That’s it. You’ve now successfully blocked those websites from loading on your computer.
If you are using Vista/Win 7 you may have to
take ownership of the original
hosts file before renaming it.
How to Redirect a Website?
Suppose you want to redirect Friendster.com to Google.com, all you have to do is just add the following lines to your hosts file:
74.125.236.72 friendster.com
74.125.236.72 www.friendster.com
Here 74.125.236.72 is the IP address of Google.com. To find out the IP address of any given website, just go to command prompt and ping it. For example: ping google.com. You should get a ping response that displays the IP address as shown below:
From now on, whenever you type “friendster.com” on your browser, you will be redirected to “google.com”.
How does a hosts File work?
Whenever you block a website using the hosts file, you point it to the IP address 127.0.0.1 which in fact is the IP address of your own computer. In other words, the IP 127.0.0.1 points to your own computer and doesn’t exist outside.
So, whenever you type the URL of a website for which an entry is present in the hosts file, your computer will load the IP as 127.0.0.1 instead of the actual one and tries to establish a connection with this IP address (127.0.0.1) but fails. As a result the website doesn’t load at all.
The redirection of the website works by pointing the domain name of one website to the IP address of another website (as configured by the hosts file) instead of its original IP address. So, whenever you type friendster.com, it is pointed to Google.com’s IP address and thus, the Google page loads up instead of the actual page from friendster.com.
How to Block the Annoying Ads?
I have found a great solution to keep all the annoying ads, banners, pop-ups and other parasites at bay by using a pre-configured
hosts called
MVPS hosts file. This
hosts file contains a long list of entries to block all those annoying ads and pop-ups that usually load while you are surfing the Internet. You can also receive regular updates on this to stay up-to-date. You can download MVPS hosts file from the link below:
If you are playing around with the
hosts file and something goes wrong, just delete the
hosts file itself and rename the original file from
hosts_bak to
hosts. This should bring back everything to normal. I hope this post on
hosts file will help you block unwanted websites on your computer. Waiting for your comments.










 I am Nishanth Singamala, a Software Engineer from India.
I am Nishanth Singamala, a Software Engineer from India. 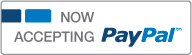
0 comments:
Comment here / Ask your Query !!